Web Forms
When using Web Forms, you can get data into Fusioo from external sources. A common use case is having a 'Contact Us' form in your website.
Whenever someone contacts you through the form, a new record will be created in an App you choose in Fusioo. You will eliminate the tedious task of manually inputting the contact details in Fusioo.
Now, you can create native Web Forms with Fusioo.
This guide is meant for those who want to use a third-party Web Form tool, and integrate it with Fusioo using Zapier.
In this example we are going to use Typeform, but you can use your favorite applications like Wufoo, Gravitiy Forms, JotForm etc.
Connecting Typeform and Fusioo in Zapier
Required for this tutorial:
Zapier account - If you don’t already have one, create one, from zapier.com.
Typeform account - If you don’t already have one, create one, from typeform.com.
Follow these steps to set up the trigger from Typeform:
-
Navigate to your Zapier dashboard and click on Make a New Zap
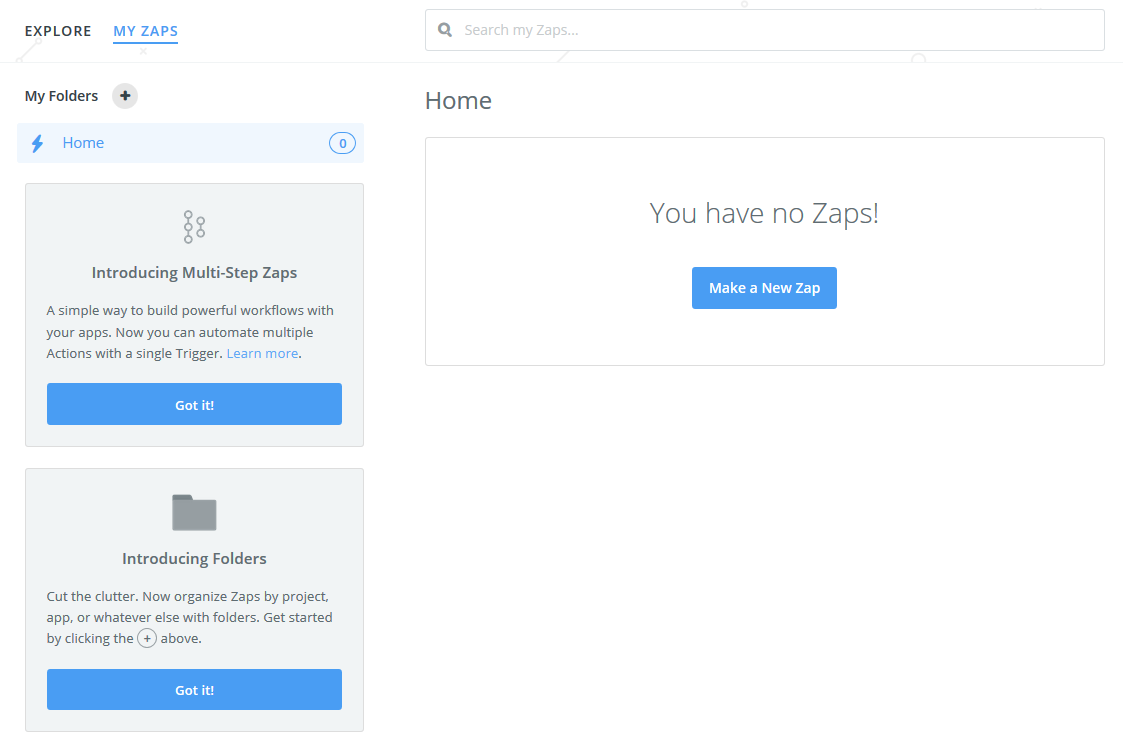
-
Search for Typeform and select it. Choose New Entry as the Typeform trigger.
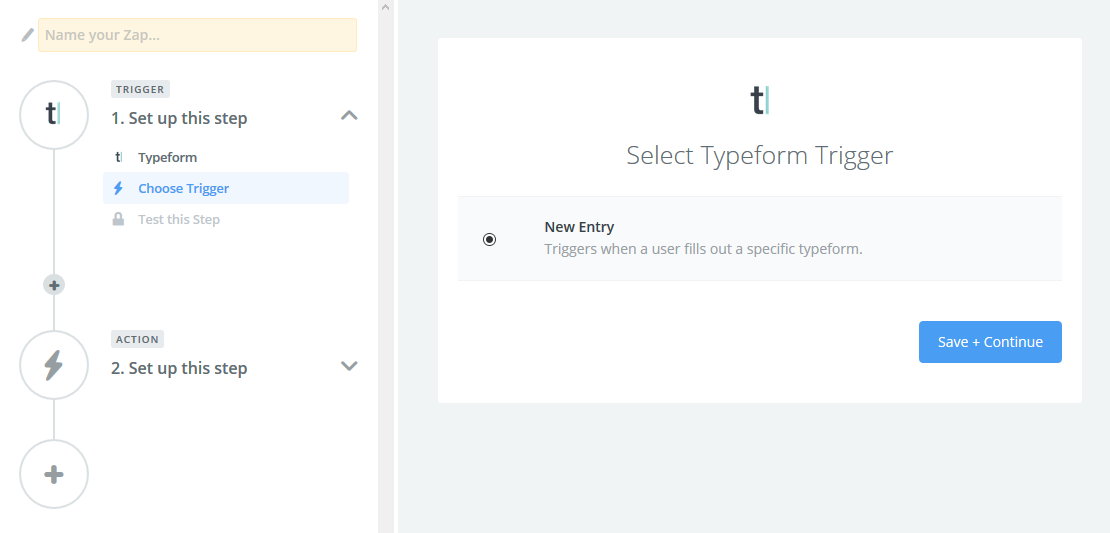
-
Follow the on screen instructions to connect with your Typeform account. You will need your Typeform API key, found in your Typeform admin dashboard.
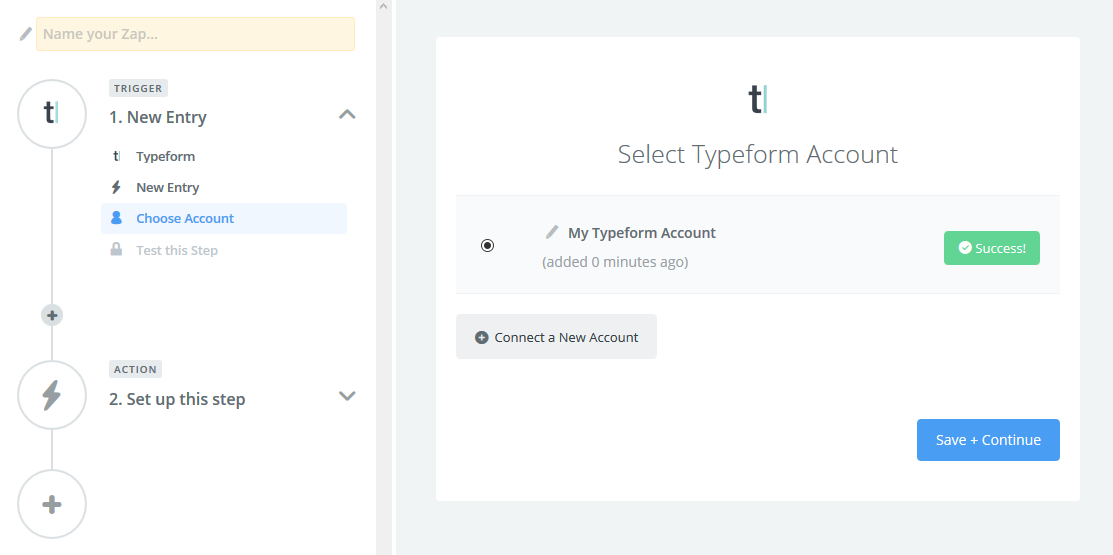
-
Select the form which will be used to send data into Fusioo.
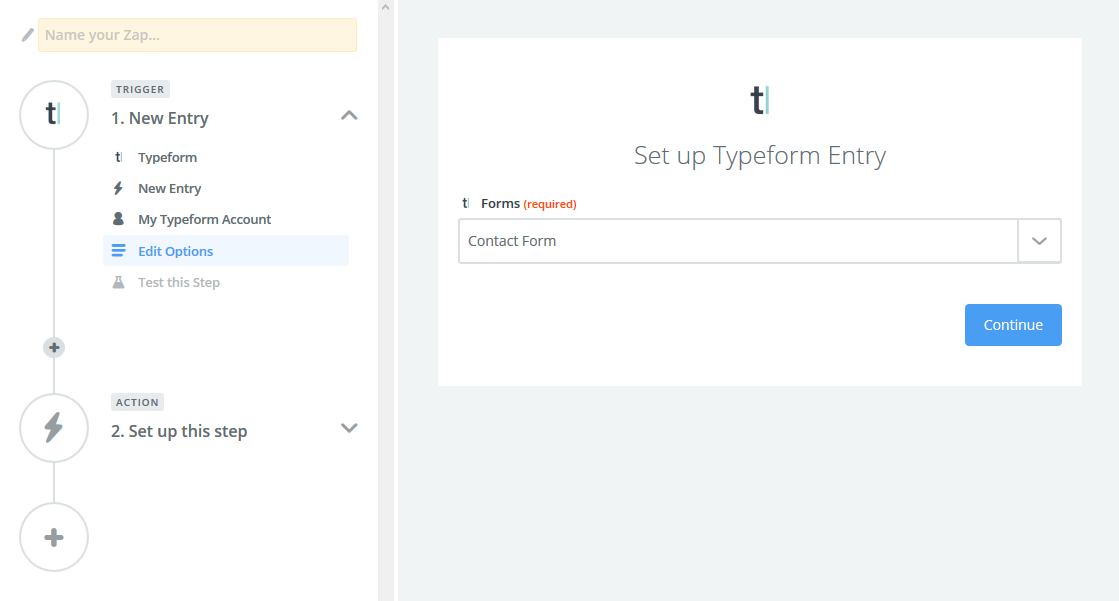
-
Test your Typeform connection. You can click on view your entry to verify that Zapier pulled the correct data from your form.
To successfully use Typeform in Zapier, the form you select must have at least one response.

Follow these steps to create a new record in Fusioo from the selected Typeform:
-
Select Fusioo and choose the Create Record action
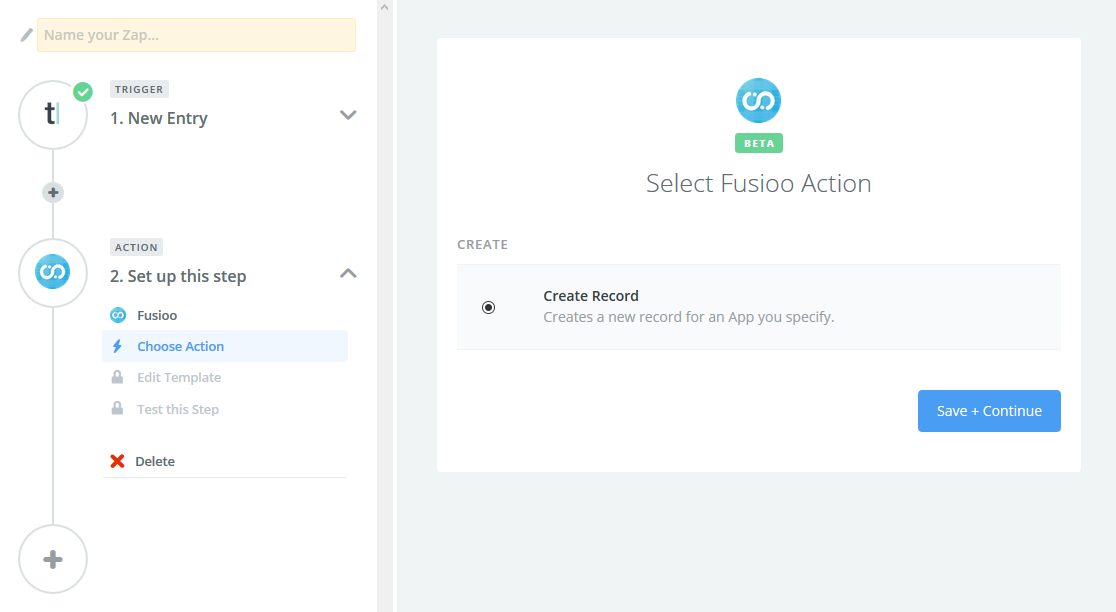
-
Connect to your Fusioo account. You can view a step-by-step tutorial on connecting your account here.
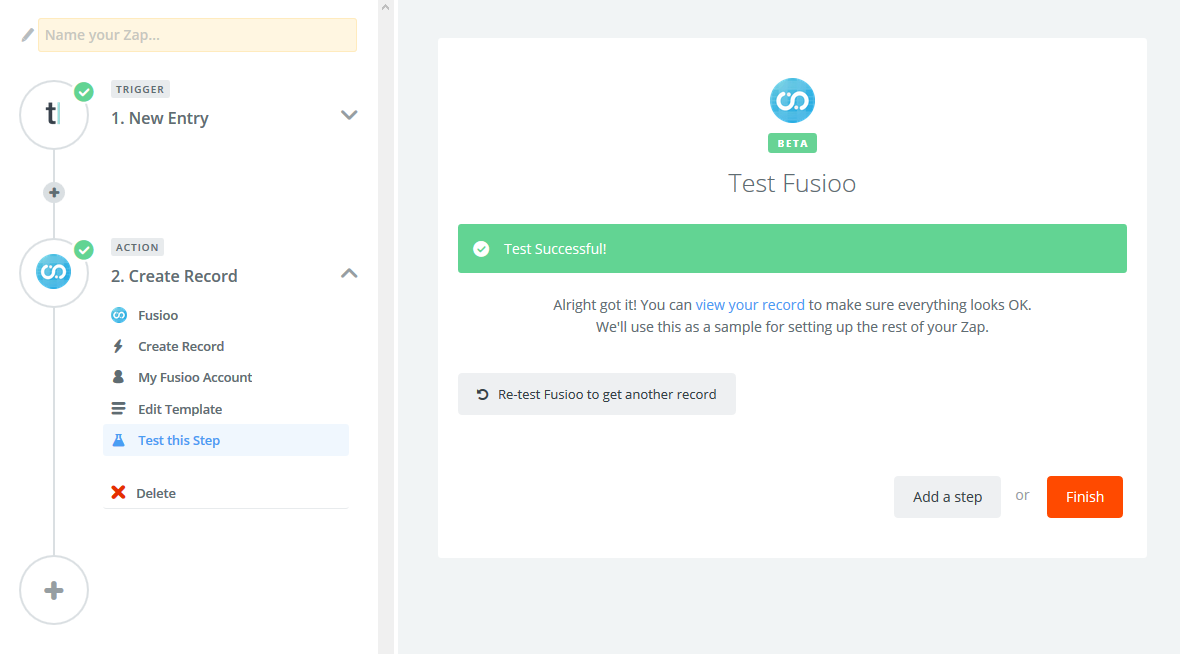
-
Select the App in Fusioo which will be used to store your Typeform data.
To successfully complete this Zap, you must have access to at least one Fusioo App. You can add once from the available templates or create your own App from scratch.
For this example, we used a simple contact form created in Typeform. We also created a Website Contacts App in Fusioo that will store the submissions from the Contact Form.
The Contact Form in Typeform.
The Website Contacts App in Fusioo.
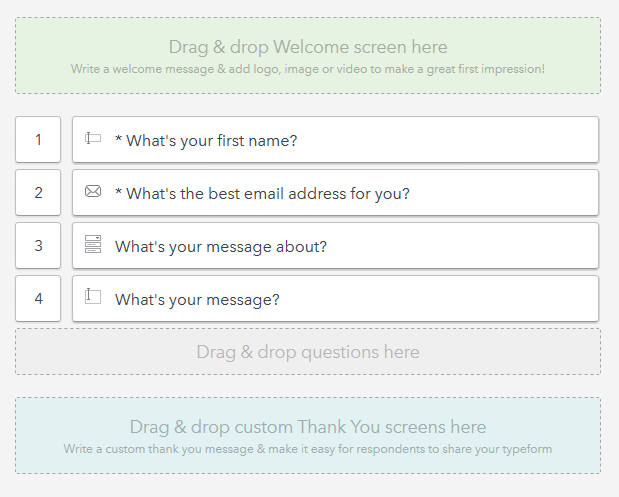
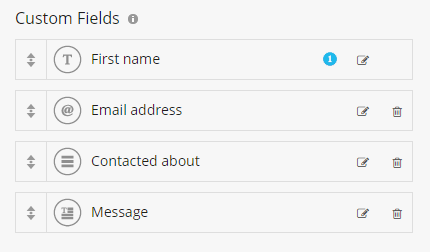
The data was mapped in the following way:
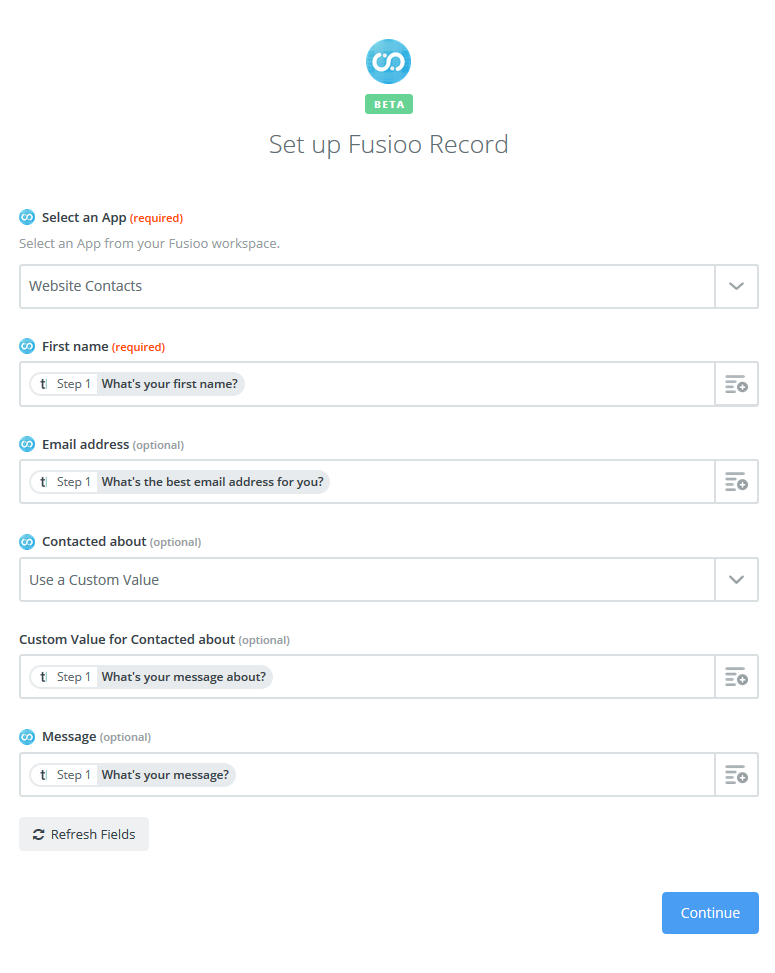
The 'What's your message about?' field in Typeform is a dropdown. Make sure that the options available in the Typeform dropdown match exactly with the items in your Select Field in Fusioo.
-
In the last step, Zapier will test your Zap by creating a new record in your Fusioo App. The data for the new record will be retrieved from the last submission in your Typeform.

Zapier will let you know if there are any validation issues when creating the record in Fusioo.
For example, if the 'Message' Field is required in Fusioo, but it was left empty, the 'Create Record' action will fail. The error message will let you know why it failed so you can make the necessary change in Typeform or Fusioo to fix it.
-
That's it! You've created your Zap. Now just give it a name and turn it on
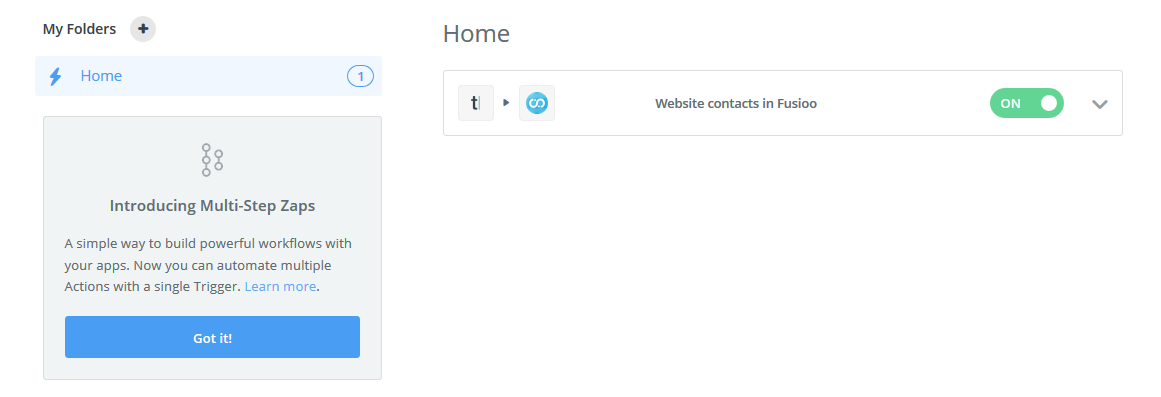
-
Zapier will make periodic checks for new submission in Typeform and automatically insert new records in the selected Fusioo App.
