Creating a Web Form
You can create multiple Web Forms per App. Here we will see how to create a Web Form that allows anyone outside your workspace to add new records in your Apps.
To create your first Web Form, you can click on the App Settings and then click on Web Forms.
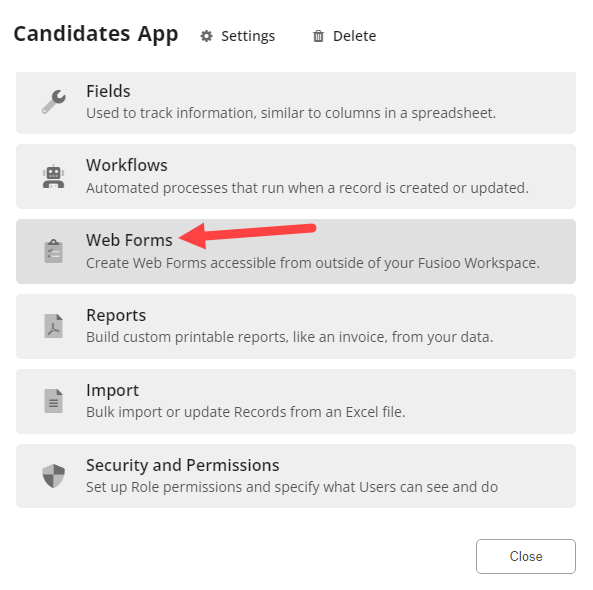
You can then click on Create Record Form to create your Web Form.
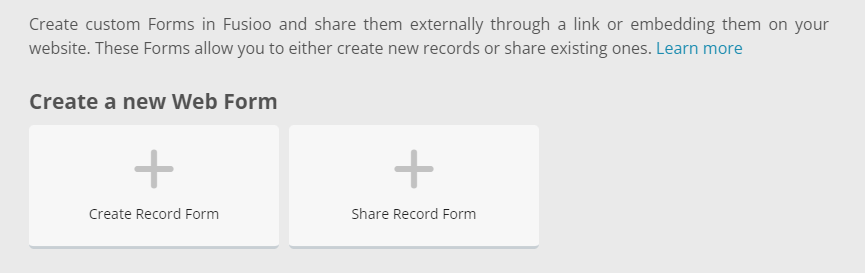
Once your Web Form has been created, you can set up the Web Form title and description. Make sure they are both descriptive and helpful for the Web Form's target audience.
Adding Fields
Web Forms are made up of Fields. These Fields are directly mapped to the App's Fields.
When a new Web Form is created, we will automatically create your Web Form Fields based on your App's Fields.
Although your Web Form Fields are connected to your App Fields, you can rename your Web Form Fields to improve the end user experience.
To add a new Field to your Web Form, click on "+ Add Field"
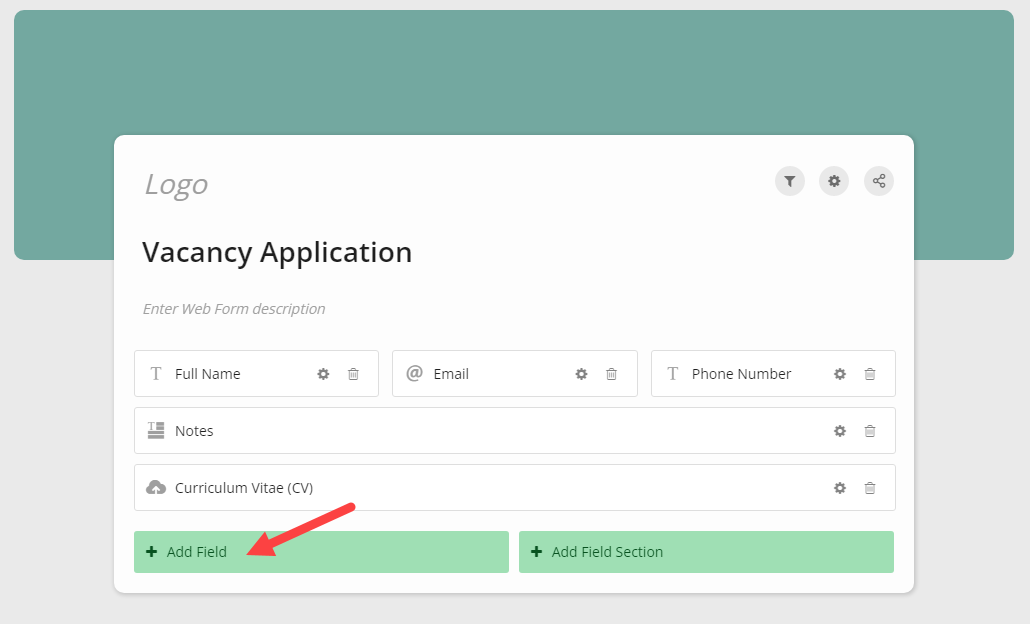
In the Web Form Field popup, you need to select the:
- Field. Your App Field which the Web Form Field will be mapped to.
- Placeholder Text. This text should help your Web Form users with the content they need to write. Think of it as "possible content" for your Field.
- Help Message. This text should give further detailed instructions for your Web Form users on the type of content they need to write.
You can also resize, and drag and drop Web Form Fields to change their sequence.
Deleting Fields
You might want to delete some of your Web Form Fields in cases where you don't want some of the Form data submitted by the end users.
Please note that you cannot remove required App Fields from your Web Form.
To delete a Web Form Field, you can do so from the Delete icon.
If you wish to re-add a deleted Field, you can do so from the + Add Field button.
Please note that deleting Fields in your Web Form does not delete them from your App.
Adding Field Sections
Field Sections help you group your Web Form Fields under different sections.
You can then change the way Field sections are displayed from the Web Form Settings popup. Field Sections can either be stacked or shown as steps.
When stacked, Field sections will all be shown in the same page.
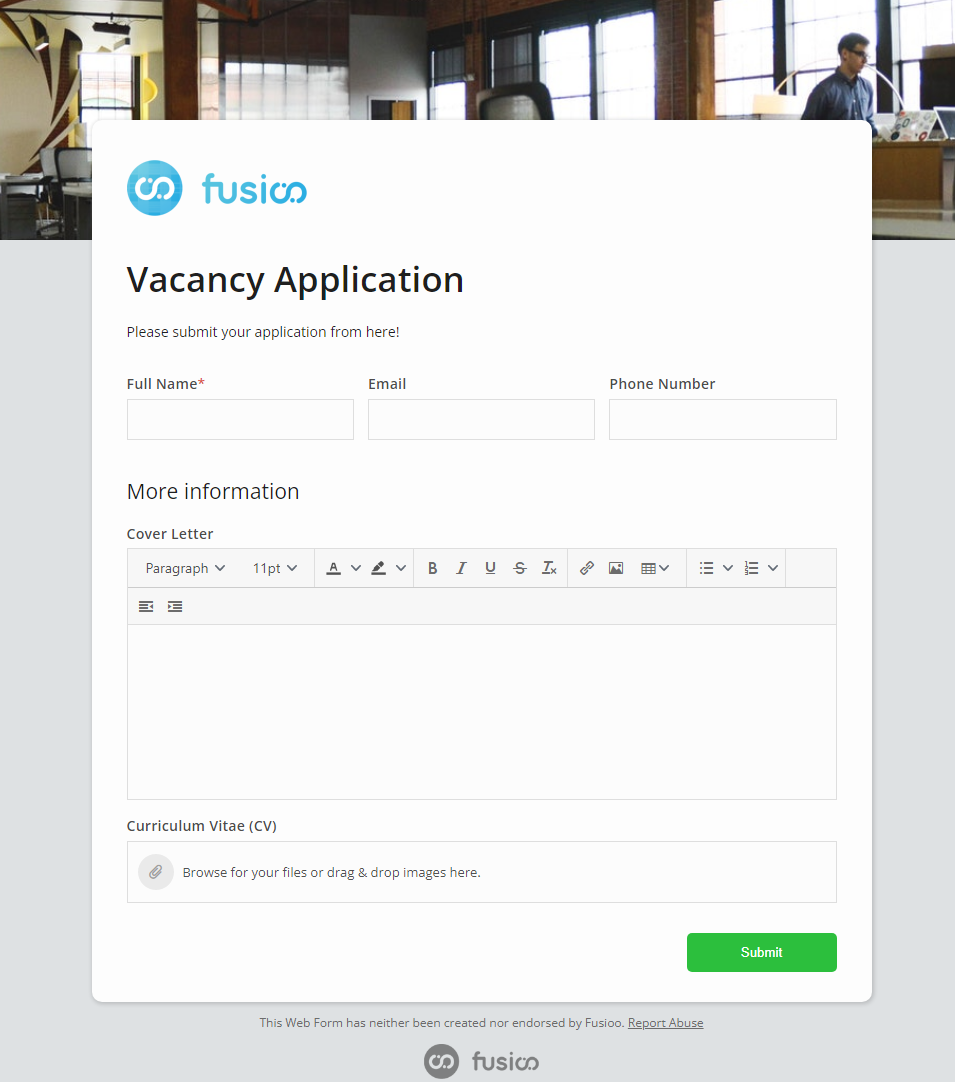
When shown as steps, Field sections will be shown as a form wizard.
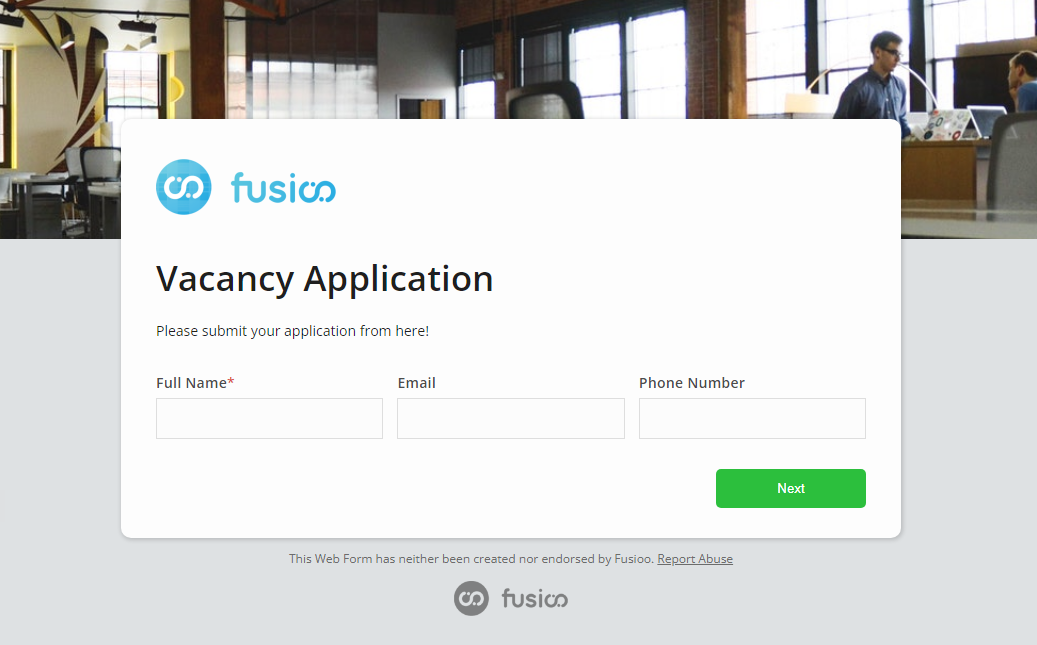
Field Rules
Field Rules can help you make certain changes to your web form, on the fly.
You can create a new Web Form Field Rule by clicking on the Field Rules icon and then on + New Field Rule.
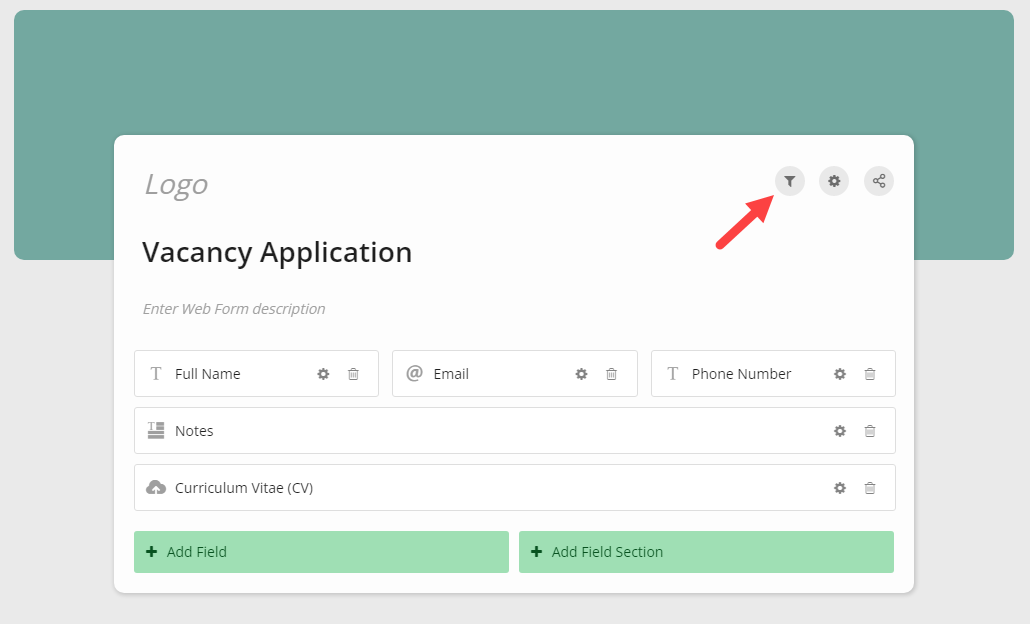
The Web Form Field Rules work exactly the same as the App Field Rules. You can learn more about how Web Form Field Rules work, here.
Note: Existing App Field Rules will not be impacted by your Web Form Field Rules. Although they work similarly, they also work separately.
