Outlook Calendar
There are two ways you can access calendars in Fusioo from Outlook Calendar. The first option is to connect your Microsoft Account to Fusioo and use our built-in integration. The second option is to use the calendar iCal URL and add it directly to Outlook Calendar.
1. Connecting to Outlook Calendar
Connecting your Microsoft Account to Fusioo is the best way to make the most of our Outlook Calendar Integration. With this two-way sync integration, apart from viewing Fusioo records in Outlook Calendar you will also be able to update them directly in Outlook Calendar.
To begin, you need to connect your Microsoft Account. This can be done from the Fusioo Integrations page by connecting to Outlook Calendar.
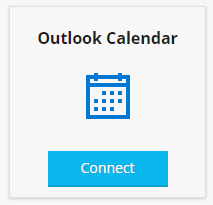
After connecting your Microsoft Account, you need to:
- Go to the Calendars page in Fusioo
- Select the calendar you need to connect
-
Click on Export & Connect and select Outlook Calendar.
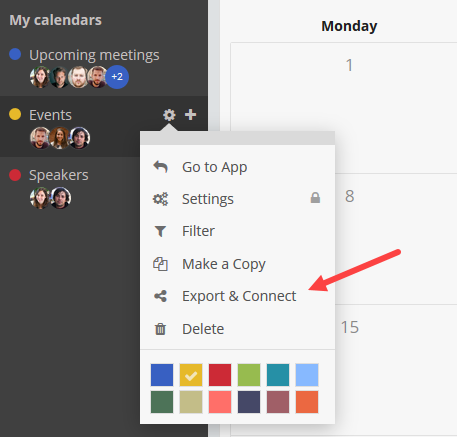
Once Fusioo connects to your Outlook Calendar, the initial sync will start immediately. Any updates to records done in either Fusioo or Outlook Calendar may take up to 15 minutes to sync.
Notes:
- New events created in Outlook Calendar will not be added to Fusioo.
- Deleting events in Outlook Calendar will remove the respective Date Field value in Fusioo.
Any event updates made in Outlook Calendar and reflected in Fusioo, count towards the API limit.
Disconnecting Outlook Calendar
You can stop Fusioo Calendars from syncing to Outlook Calendar at any time.
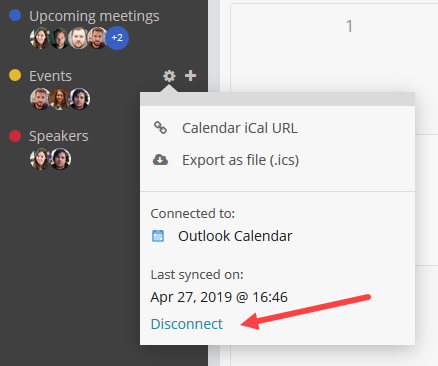
Once you click on Disconnect, Fusioo will stop sending and listening to updates from Outlook Calendar.
Disconnecting your Outlook Calendar Account
You can also disconnect the Microsoft Account you used to connect with Outlook Calendar. This can be done from the Fusioo Integrations page.
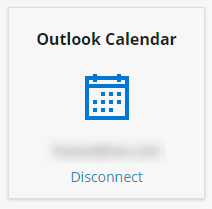
Disconnecting your Microsoft Account will stop syncing of all your previously synced Fusioo Calendars.
Removing access from Microsoft's side:
- Head to https://account.microsoft.com/accountand log into your account.
- Click on the Privacy tab at the top of the page.
- Scroll down to the Other privacy settings section.
- Go to Apps and services > Apps and services that can access your data.
- Find Fusioo and click on Edit.
- Select Remove these permissions.
2. Subscribing to a Calendar URL
Displaying your Fusioo Calendars in Outlook Calendar using a URL will not require you to connect your Microsoft Account. This is ideal if you want to allow other people to view your calendars in Fusioo without having the option to update any records.
- Go to the Calendars page in Fusioo
- Select the calendar you need to connect
-
Click on Export & Connect and select Calendar iCal URL
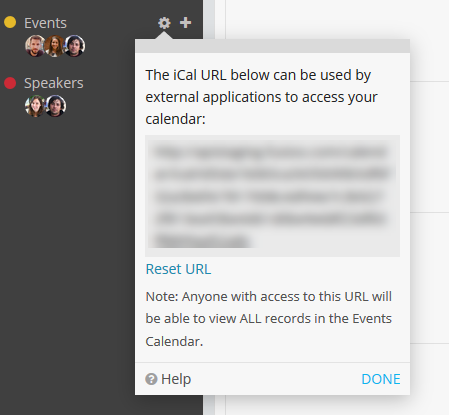
- Copy that URL
-
Next, open Outlook Calendar, and click on Discover calendars on the left side.
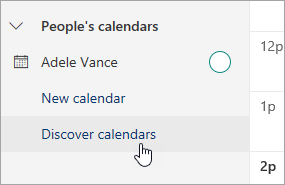
- Under Import calendar, select From web.
- Under Link to the calendar, paste the URL for the Fusioo Calendar.
- Under Calendar name, type the name you want to use for the calendar.
- Select Import.
Your calendar is not updating?
Changes made in Fusioo won't instantly update to third-party applications such as Outlook Calendar when using the iCal URL method. Outlook Calendar and other third party applications update their external feeds approximately once per day.
