List & Kanban View
The List View widget helps you visualize data in tabular or badge format.
Using the List View
Apart from viewing your data, the List View can help you:
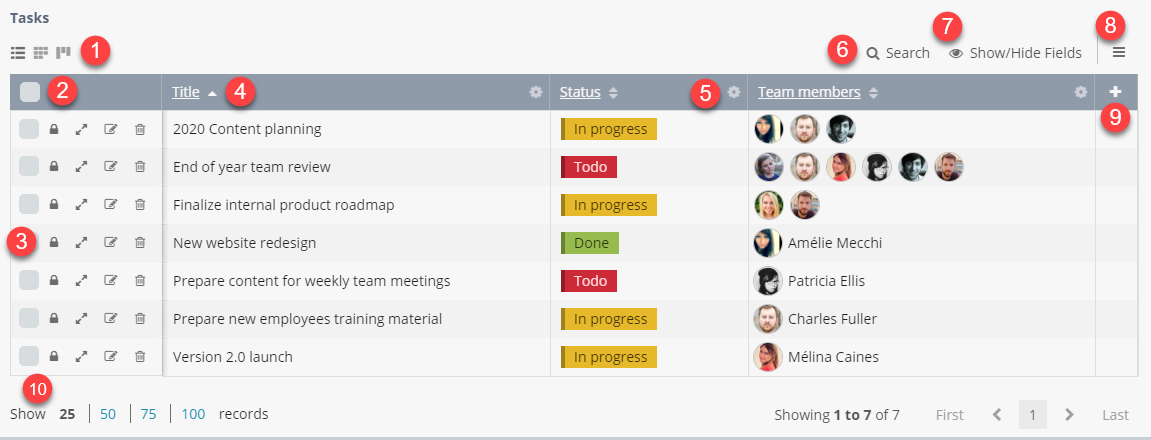
Select Multiple Records
Record options like - record access (sharing with Lite Users), view, edit, delete.
Sort records
- Modify Field settings (requires Admin access)
Search your records
Show / Hide Fields
-
Additional options like:
- Export
- Print as PDF
- Generate Reports
- Bulk share
- Bulk edit, and Bulk delete.
- Add a new Field (requires Admin access)
Set the number of records displayed per page
Inline Editing
Keyboard shortcuts for navigation
| Move Up | |
| Move Down | |
| Move right | Tab or |
| Move left | Shift + Tab or |
| Edit / Save a record | Enter |
| Cancel changes | Esc |
Quick Create
This feature simplifies the process of adding new records. It reduces the time and effort required for data entry, allowing users to input information swiftly without navigating through extensive forms.
You can do this by clicking on the quick create '+' button you can find in the widget.
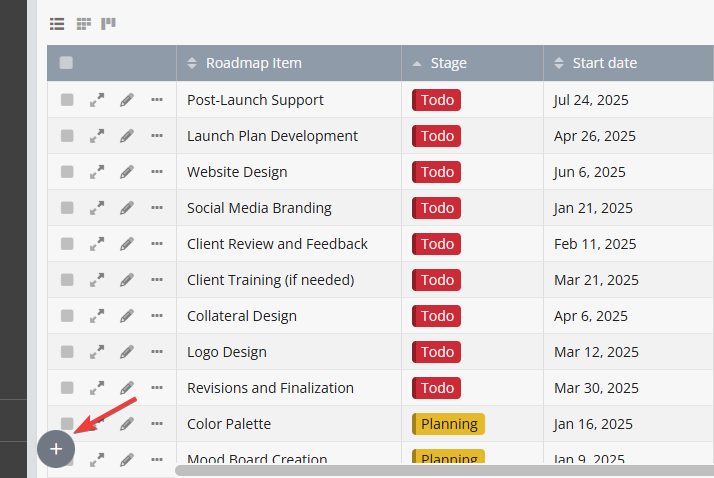
You can also go directly to the bottom of the widget and create a new record in the last row.
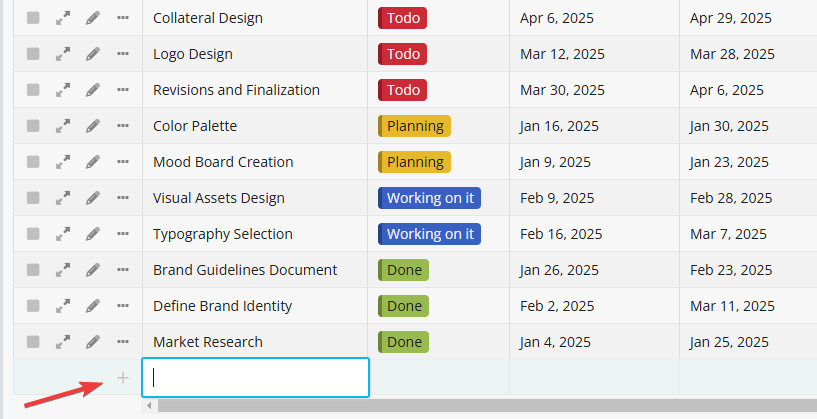
Administrators can disable the quick create option from the App settings or directly from the List View widget settings.
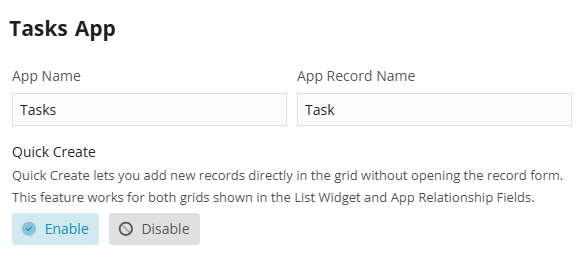
Badge View
Apart from viewing data in list format, you can switch the view mode and visualize data in Badge format.
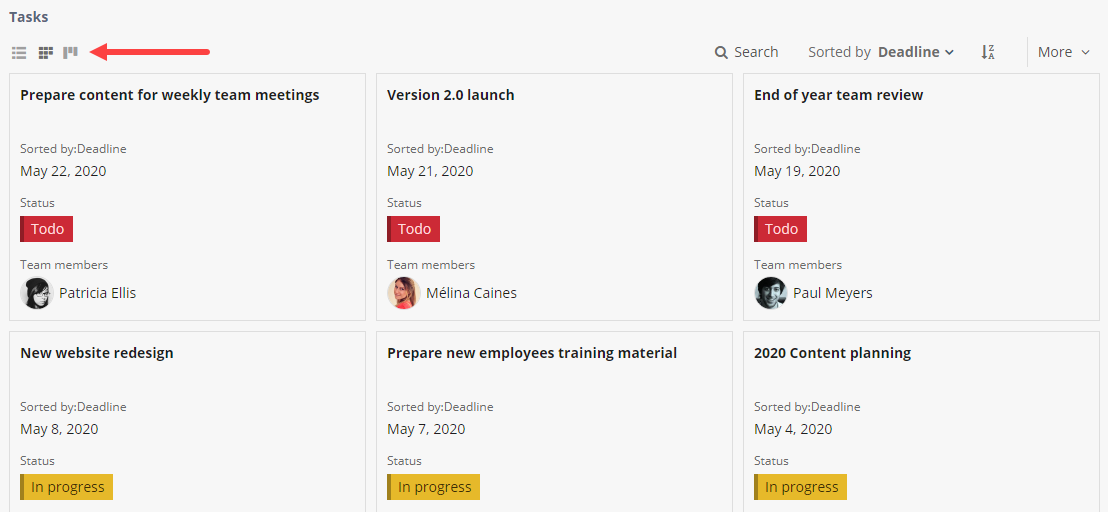
Badge Heading and Content
If you have Admin access you can change the Badge heading and the Fields which are displayed in the App’s Badge.
To do this, just click on the icon which is available in every badge.
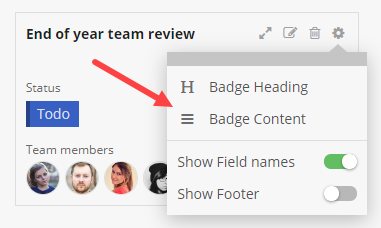
The Field used as Badge heading for a specific App, is the same across all of the Fusioo workspace.
Note: Only Text, Email, Web URL, Number and Formula (only when rollup formulas aren't being used) Fields can be used as Badge Heading. The Field set as Badge Heading will represent records in List and Badge Views.
However, for the Badge content you can choose between the default content (which is used across all the Fusioo workspace) or specific content for that Dashboard.
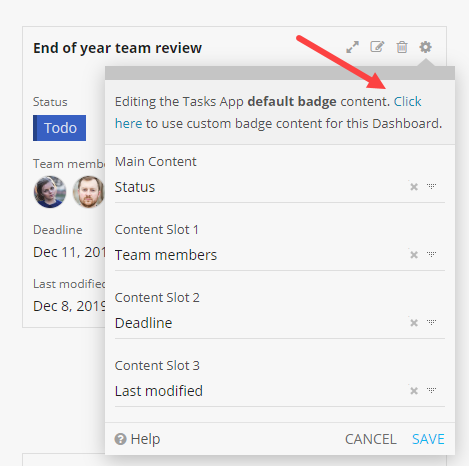
This means that as an Admin, you can:
- Create multiple Dashboards for your App
- Choose the Fields that will be displayed in the Badge of each Dashboard
- Show only relevant information to the team members that have access to those Dashboards.
Badges are also used when viewing records in a calendar or related records in an App relationship Field. In both cases, the default badge content is used.
Note: Badges adhere to Field permission settings. If a user doesn't have access to a particular Field, it won’t be shown in the Badge, even if the Badge is configured to display that Field.
Kanban Board
When you’re using the Badge View, you can group the records and visualize them in a Kanban Board.
You can make use of the Kanban Board to improve organization and efficiency.
Configuring your Kanban Board. Just select the Field to group by
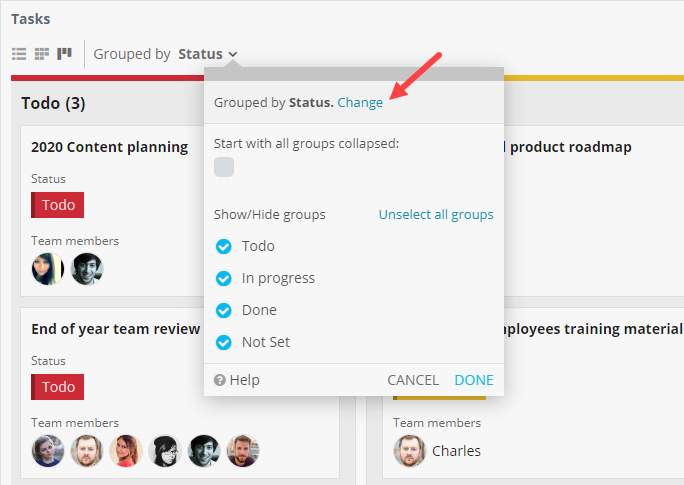
Using your Kanban Board
Want to change a task status from "In Progress" to "Done"?
Just drag and drop your task in the "Done" group and you’re good to go.
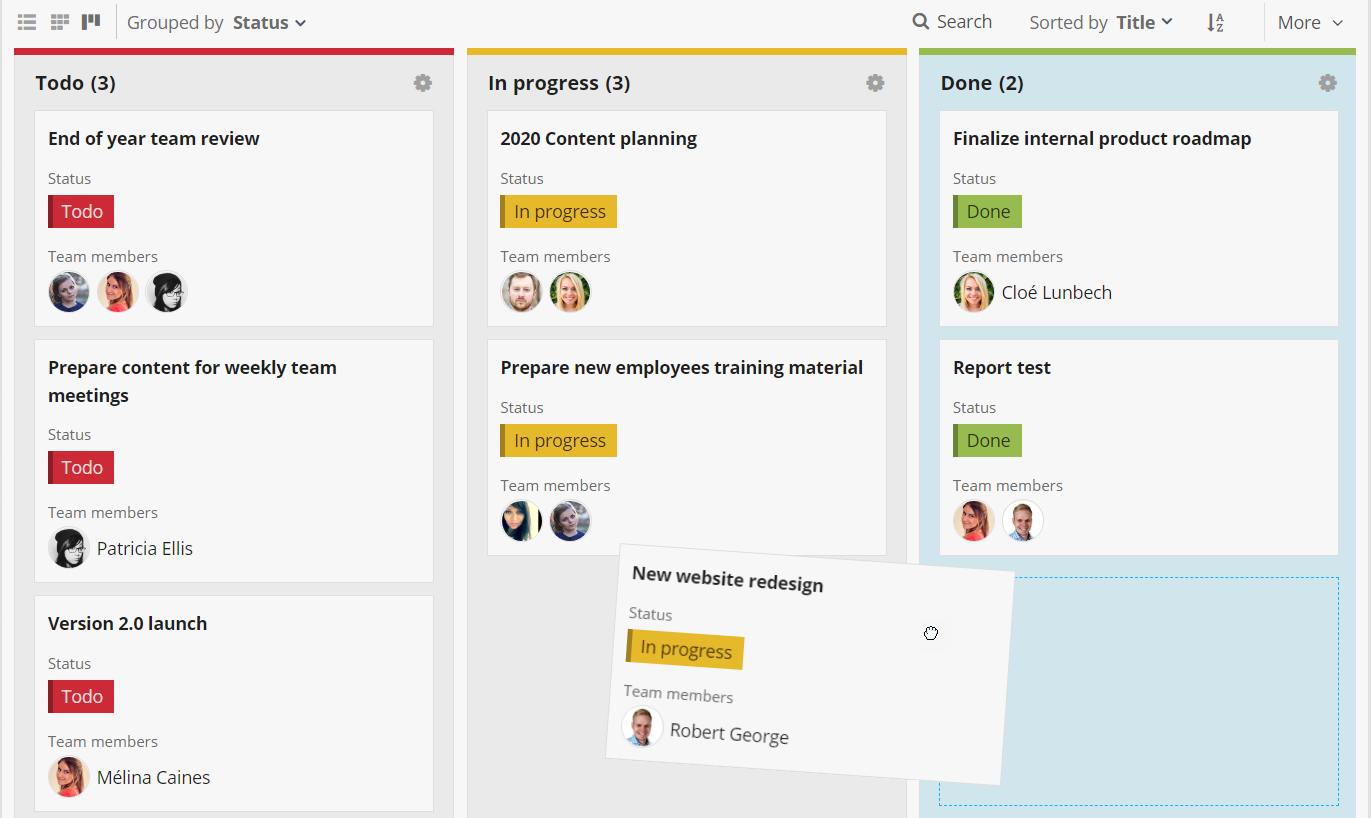
Records can be grouped by the following Field Types:
Custom Kanban Groups
Custom groups let you group your records using multiple conditions.
When you drag & drop a record onto a group, it will be updated based on the conditions of that group.
For example if a group is showing records with the following conditions:
- Status is Waiting for Approval
- Responsible is John Doe
- Is Approved? is not ticked.
The record will have the Status, Responsible and Is Approved? Fields updated to those values.
With custom groups, it's also possible to group records using the App Relationship Field.
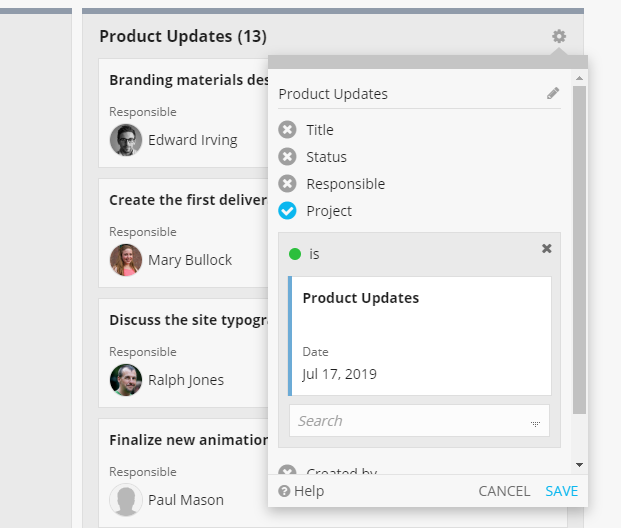
These Fields can be used in conditions for custom groups:
Hide Kanban Groups
For certain Field Types, you can limit the groups that are displayed in the Kanban Board.
This is useful when you have a lot of Users or list items in a Select Field.
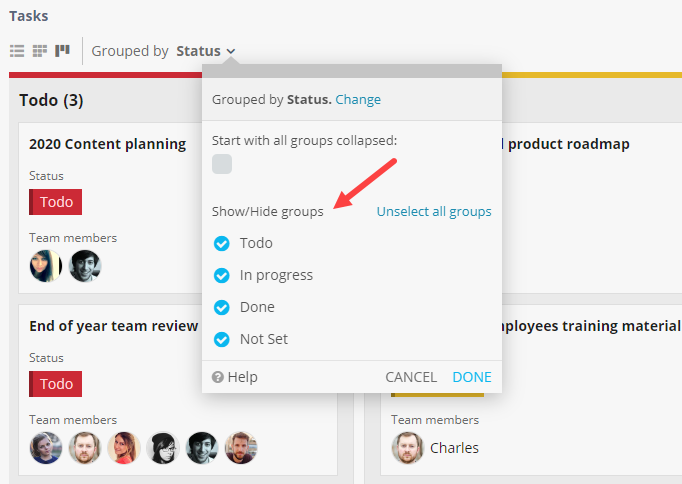
You can show/hide groups for the following Field Types:
Note: If you are an admin, you can lock this layout.
Search records
There are multiple ways you can find your information in Fusioo. If you know what you’re looking for or you need to do more complex searches, you can use the real time filtering feature.
If you need a quick way to find your data, you can use the search box (1) that is available in every List View widget. The search will be performed on all the Fields you have access to, even the ones you choose to hide (2) in the List View.
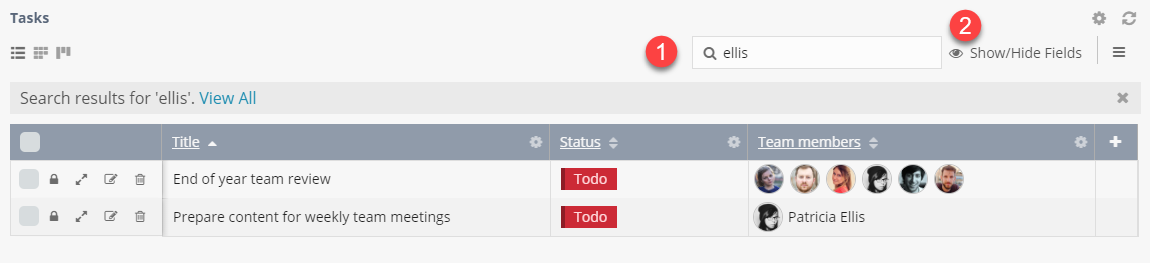
Note: Fusioo only searches in Fields you have access too. If you do not have view access for a Field, searching in that Field will be skipped.
Search works on the following Fields:
Note: When searching in an App Relationship Field, you can search in the Badge Heading of the related App.
Searching works in the Badge View and Kanban Board layouts too. When searching in a Kanban Board, the layout is retained and matching records will be displayed in their respective groups.
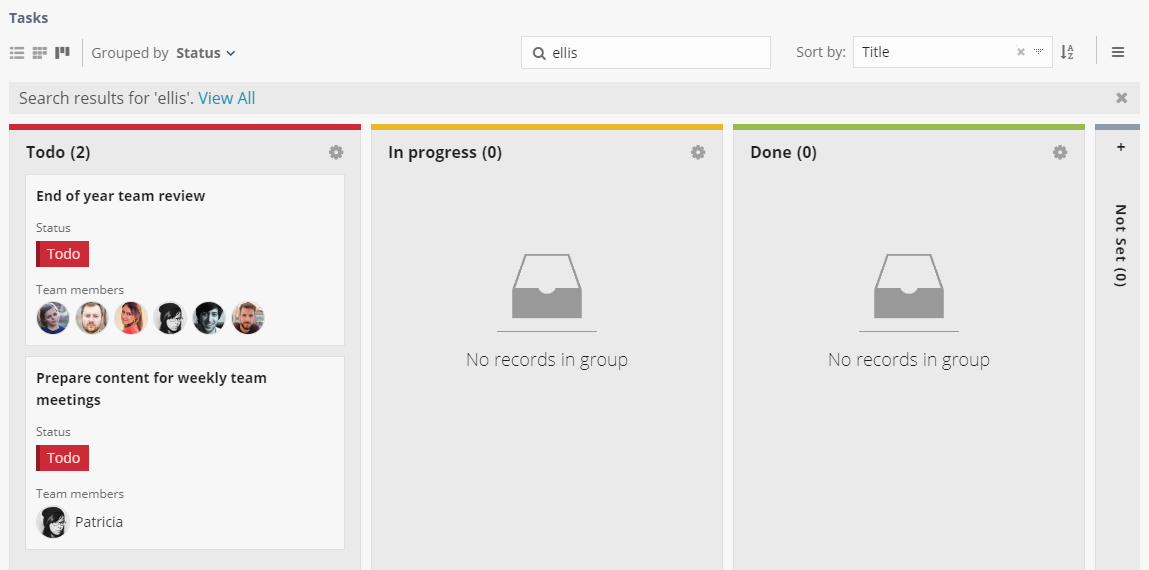
Lock Layout
If you're a Fusioo Admin, you can click on Lock Layout to lock the current widget layout and prevent team members from customizing it.
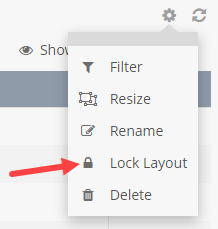
Any changes performed by Fusioo Admins while the layout is locked will be automatically applied to everyone (all Users).
The following settings will be locked:
- Fields shown/hidden in the List View
- Pinned Column
- Widget Layout (List, Badge or Kanban)
- Field used to group records in the Kanban Board
- Groups shown/hidden in the Kanban Board
- Groups open/closed when loading the Kanban Board
List View Filtering
You can apply two types of data filtering: widget filtering and saved views.
Widget filtering should be applied as a base filter.
For example, you might want a List View widget to display only Tasks with deadline for this week and with the status set as 'Todo'. In this case, you will need to apply the following widget filter:
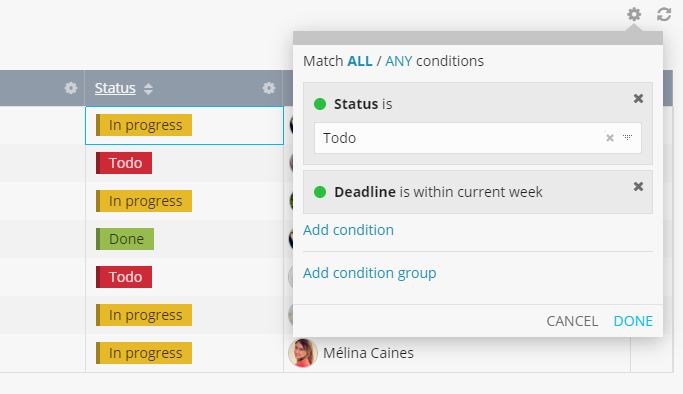
Note: Widget filtering will be applied to all users.
Saved views can then be applied on the whole dashboard (unlike widget filters, that are applied per widget) and you can, for example, show only ongoing Projects, as shown below:
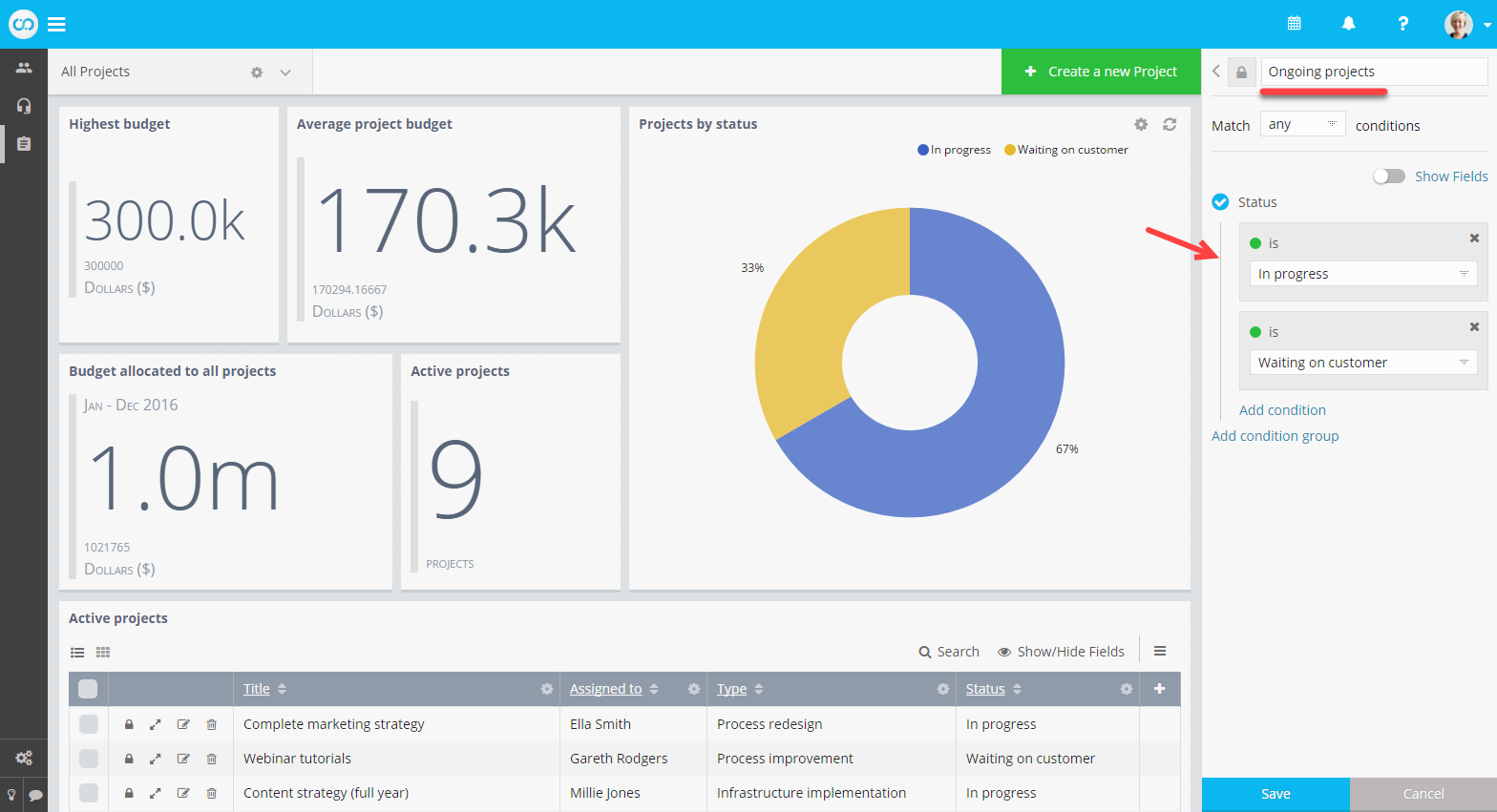
Note: Saved views are applied on top of widget filters. Unlike widget filtering, saved views are only applied to the user in context. You can share them with other team members.
