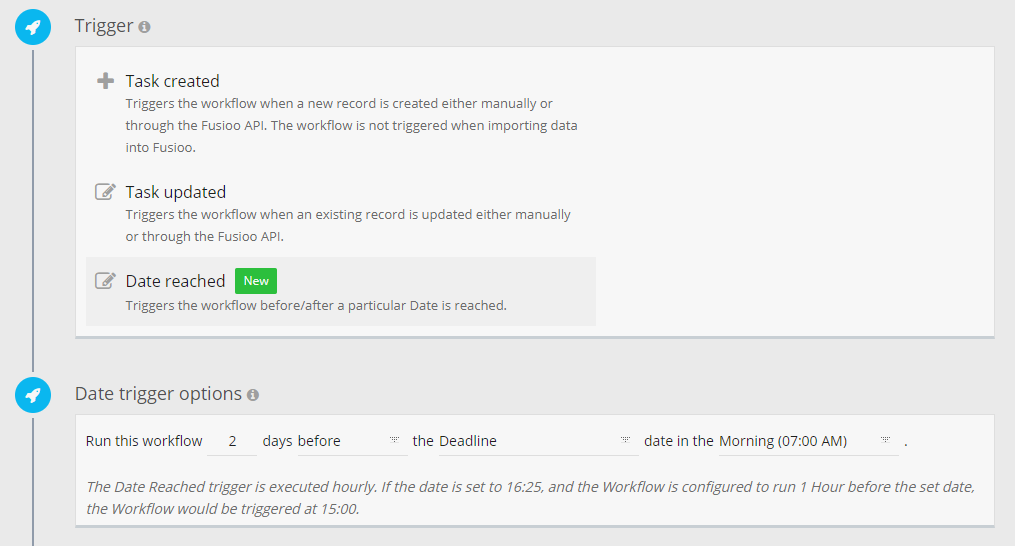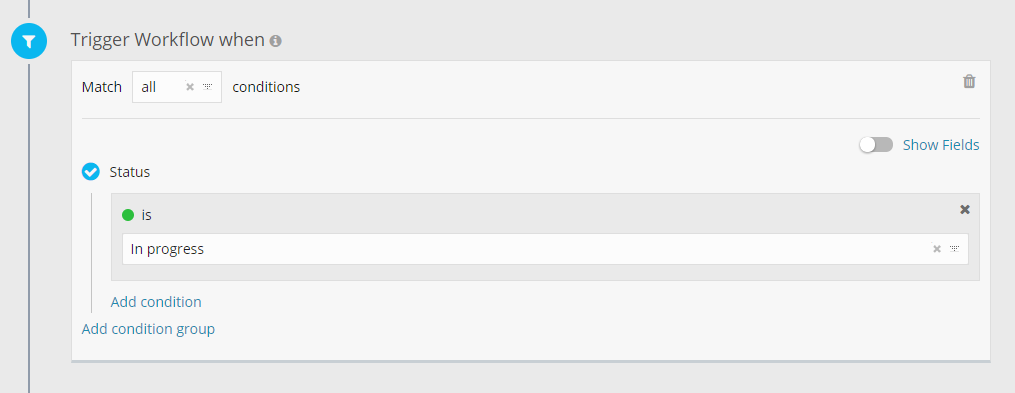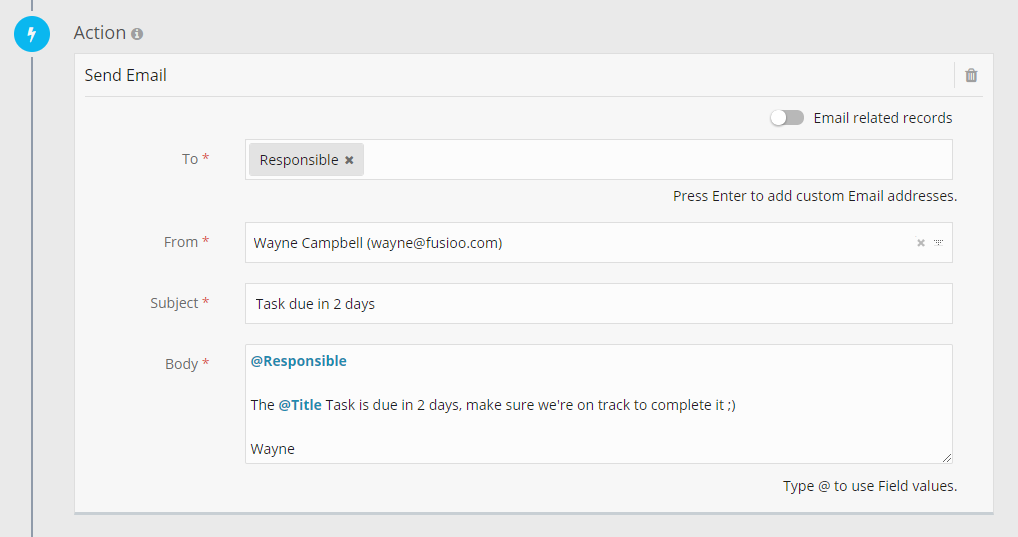Workflow Examples
Workflows can help you save time by automating many manual pocesses. Here, we'll look at some examples of automations that can be achieved when using workflows.
Reminders
You can use the Date Reached trigger to create reminders for you or anyone in your team.
Reminders work best when you have a Date Field in your App, like Task Deadline or Last Contacted.
Here's how to send an email reminder 2 days before a Task deadline:
Recurring Records
If you have a task that needs to be repeated periodically (every day, week, month etc.) you can create a workflow to automatically adjust the Due date for you.
Here's how to do it:
-
Trigger the workflow 2 hours before the due date.
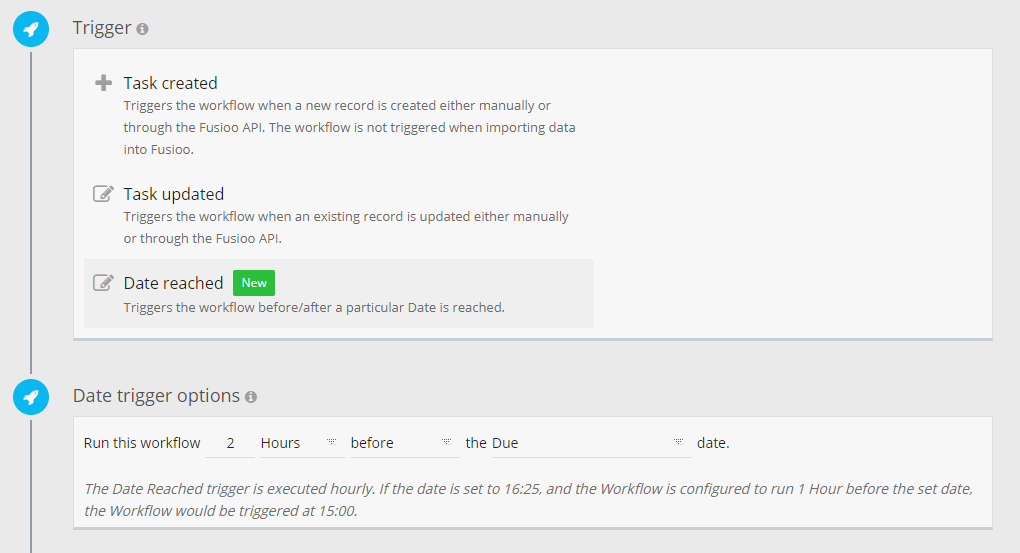
-
Make sure that this task is marked as 'Recurring Weekly'.
This is done so that only tasks marked as reccurring run through this workflow.
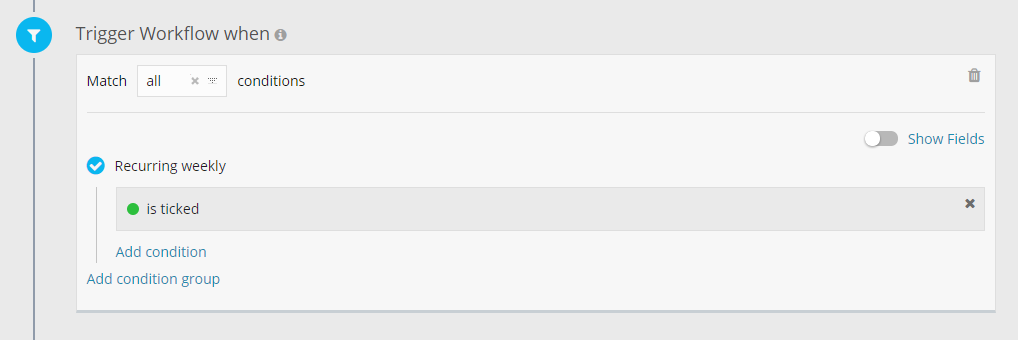
-
Update the Due Date for the Task.
Now we need to update the tasks's due date and set it to next week. Select the Update Record action.
To update the Due date, just choose Copy Field value, select the original Due date and add 7 days.
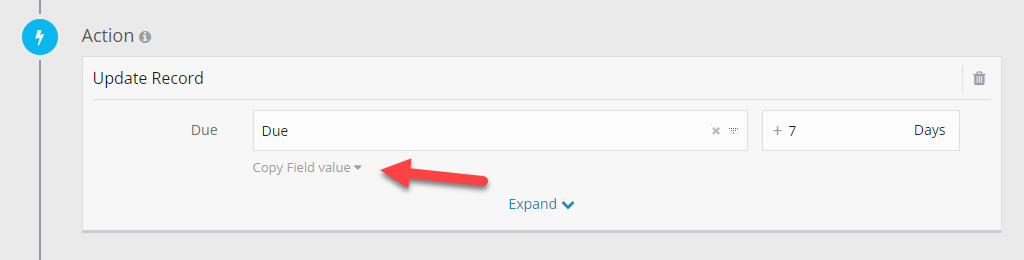
You can also create a new Task instead of just changing the Due Date.
Templates
You can also use workflows to create templates to automate your normal work structure.
For example, when a new project starts, automatically create the first 2 tasks. Here's how to do it:
-
Trigger the workflow when a project is updated.
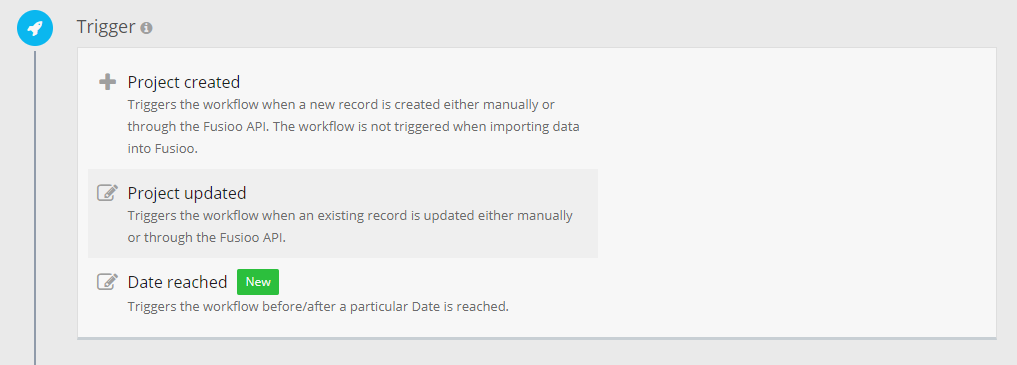
-
Set the conditions for this workflow
Make sure that the Status Field has been updated and set to In progress. This workflow will be specific for High Priority projects.
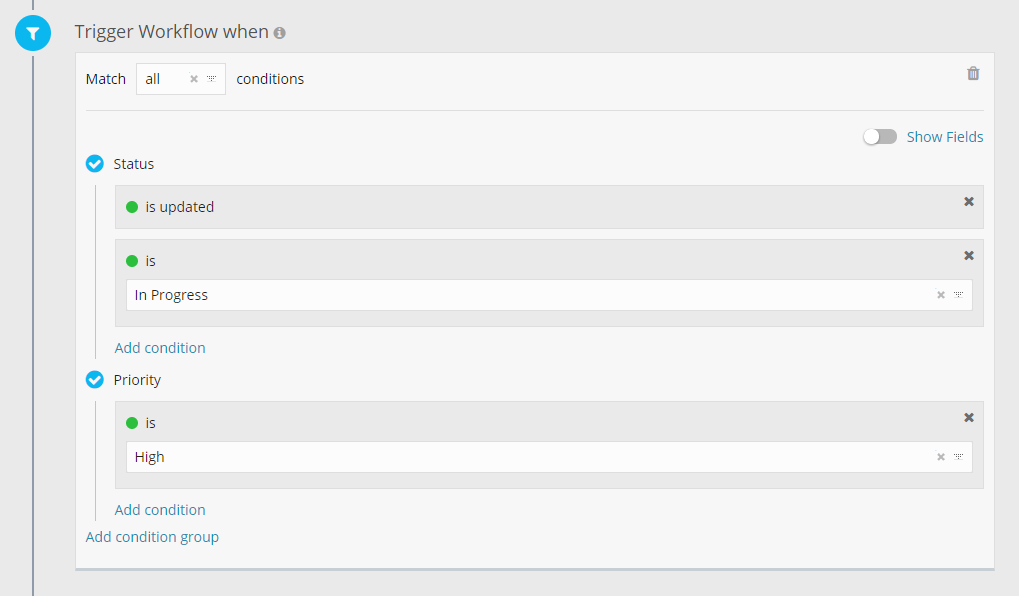
-
Create the associated Tasks.
Now you can create the tasks and link them to the project that triggered the workflow.
The due date for this task is set in 6 days. The value of Last modified in this case is the same as now, since the workflow runs exactly after the project has been modified.
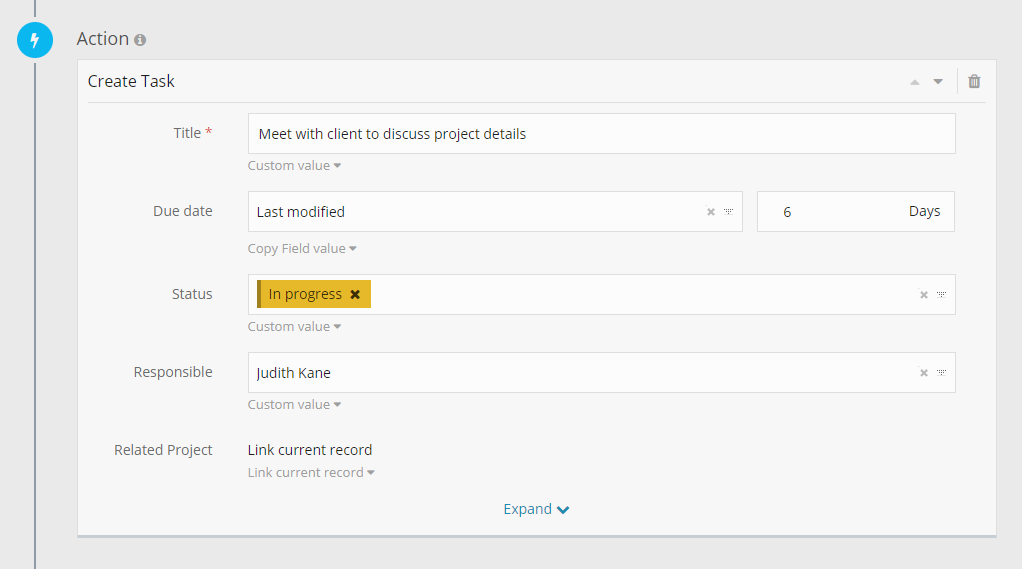
We can add another task and this time the due date is set in 20 days.
Both these tasks will be connected to the project that triggered the workflow. This is done when selecting Link current record in the Related Project App Relationship Field.
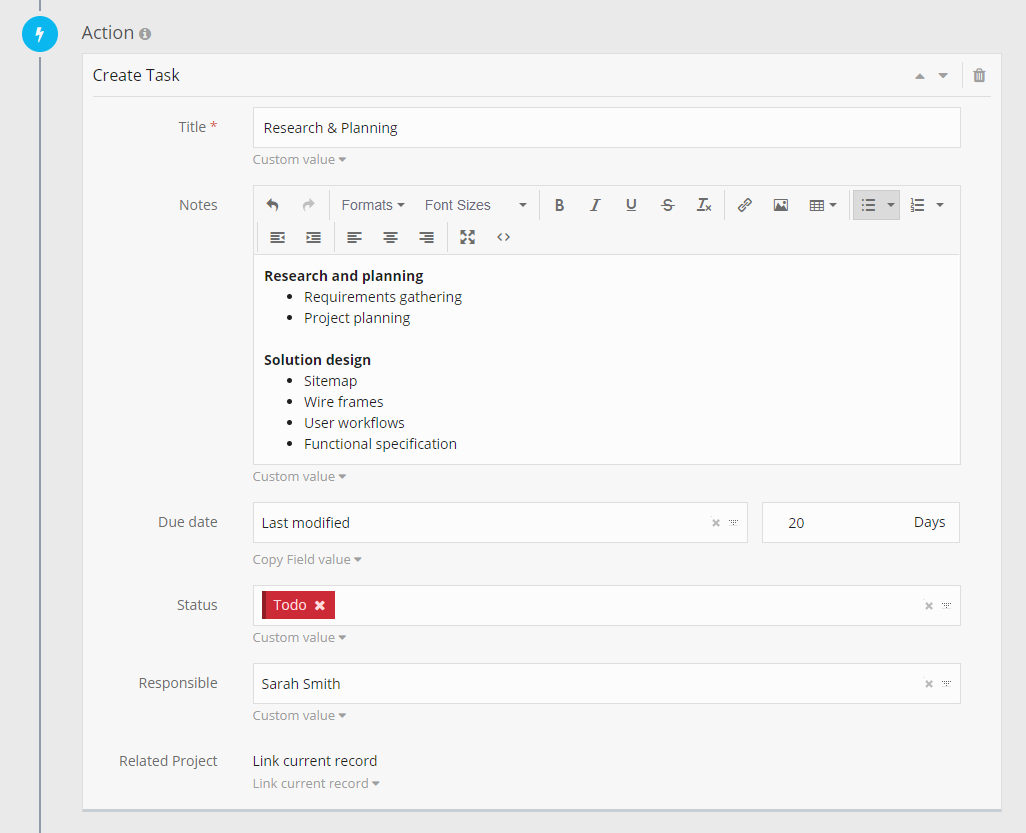
Manual Trigger
With the manual trigger, the workflows can be triggered at any time by any User with access to that workflow.
A typical use case for this kind of workflow is to give Lite Users with read-only access the possibility to update and approve records.
For example, when the Task status is set to 'Awaiting client', an email is automatically sent to the Client who can then review the Task and approve it for the next stage.
-
Select the manual trigger
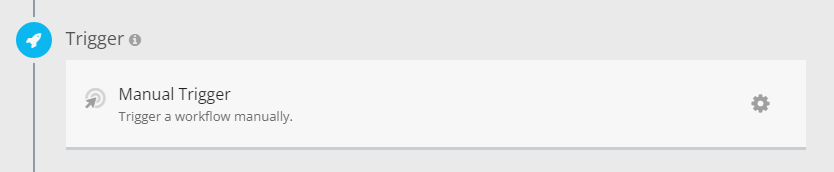
-
Set the conditions for this workflow
Even if the workflow is going to be triggered manually, you can make sure that the workflow is triggered only on specific tasks. In this case, the workflow should only work on Tasks that have their status set as Awaiting Client.
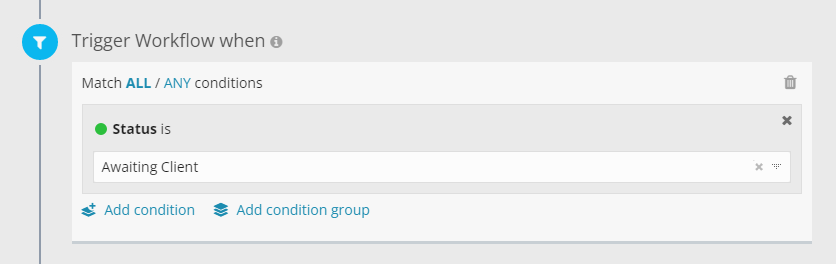
-
Update the Task.
Now you can move the Tasks to the next stage.
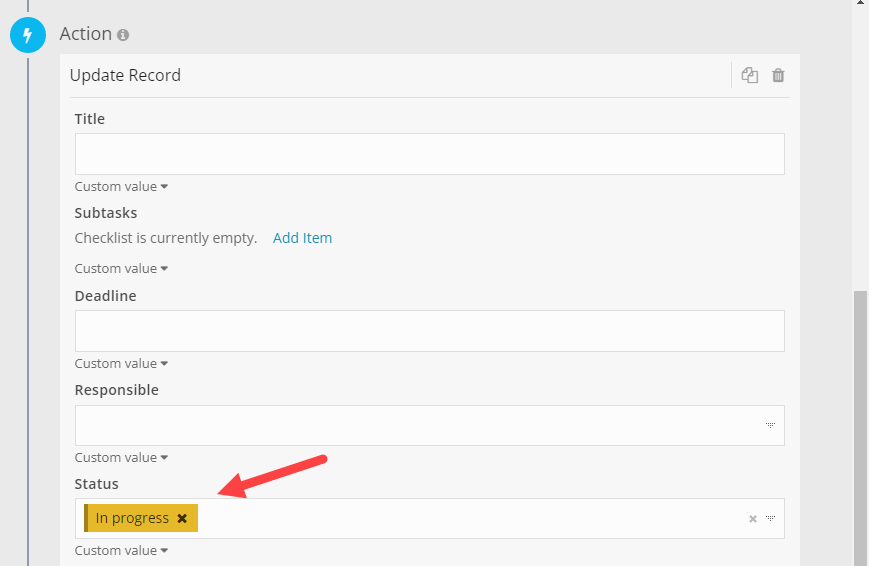
Workflows using a Manual Trigger can also be used by Lite Users. You can select which Roles can access any Manual Trigger Workflow from the permissions page.